ワードプレスの設定方法を図解で詳しく解説!
こちらでは、既に契約しているサーバーにWordPressを設置する方法を解説して行きます。
「設置」といっても、本当に簡単な作業になりますので、
この手順通り進めていただければ、WordPressでブログが出来る上がる形になります。
まず、取得したドメインをサーバ側に設定する作業から行います。
X サーバーに WordPress を自動インストールします。
まずは、Xサーバーサーバーパネルにアクセスします。
https://www.xserver.ne.jp/login_server.php
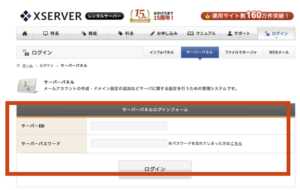
次に、サーバーパネルにログインします。
Xサーバー契約後に送付されたメールに記載されているサーバーIDとサーバーパスワードを入力して「ログイン」をクリックします。
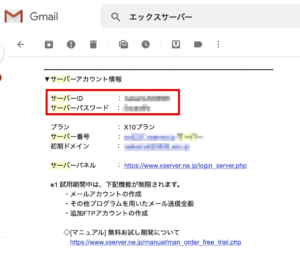
ログイン後の画面の「ドメイン」という項目にある「ドメイン設定」をクリックします。
サーバーにドメインを設定していきます。
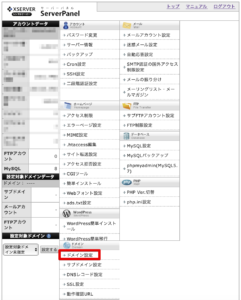
「ドメイン設定追加」をクリックします。
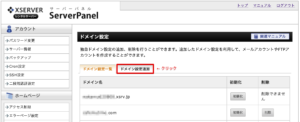
①ドメインを入力します。
②「確認画面へ進む」のボタンをクリックします。
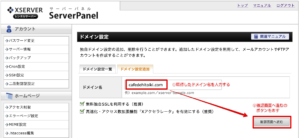
ドメインの設定を完了させます。
ログイン後の画面の「WordPress」という項目にある「簡単インストール」 をクリックします。
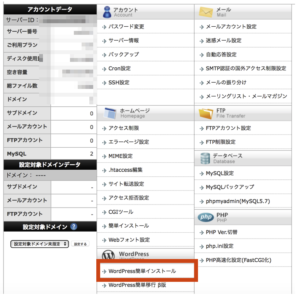
取得したドメインの「選択する」をクリックします。
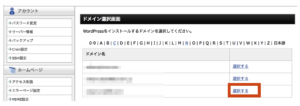
※一番上に表示されているドメインは X サーバーでの元々のドメインになりますので、間違いなくムームードメインで取得したドメインを選択してください。
次の「WordPress簡単インストール」の画面にて、
ご自身で決めた「ブログ名」と、WordPress に記事を投稿する際に、ログインに必要な「ユーザ名」と「パスワード」を入力します。
このユーザ名とパスワードは任意の文字列を決めていただいて構いません。
記事投稿の他にもテーマの編集など、頻繁に使用するものとなりますので、ご自身の覚えやすいものを設定してください。 入力完了後、「インストール」をクリックします。
「インストール(確認)」をクリッ クしてください。
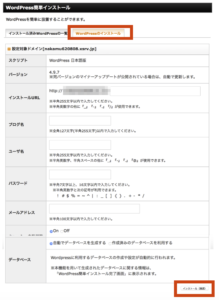
・インストールURL:ドメイン名を入力
・ブログ名:ブログのタイトル
・ユーザ名:WordPress管理画面へのログイン
・パスワード:WordPress管理画面へのログインパスワード
WordPress がインストール(設置)されます。
下記の画像のように、「WordPress のインストールが完了しました」という表記が出てい る事を確認してください。
赤枠で囲んだhttp:// cafedehitoiki.com/wp-admin/のURL が、記事を投稿する際に毎回アクセスするURLになります。
このURLをブックマークしておきましょう。
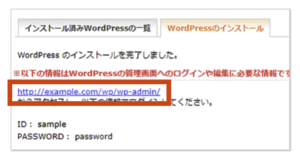
この URL にアクセスすると、下記の画面が表示されますので、設定したユーザー名とパスワードを入力してログインしてください。
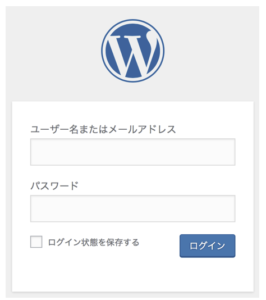
ログインすると WordPress の「ダッシュボード」という画面が表示されます。
これが WordPress を操作するときのホーム画面になります。
ワードプレスの立ち上げお疲れ様でした!
立ち上げが終わりましたら、ワードプレスの初期設定にお進みください。

<エックスサーバーのHP>
エックスサーバー
![]()






