アナリティクスの設定方法を図解で解説!【ワードプレス】
「リアルタイムで何人来ているんだろう!?」
「サイトの滞在時間や直帰率とかデータを知りたい!」
「分析ツールって大事な気がして・・・」
サイト運営をする上で、このような悩みってありますよね?
今回は、そんな悩みを解決するために、
グーグルアナリティクス(Google Analytics)の導入方法をお伝えしていきます!
サイト分析ができるようになることで、これまで書いてきた記事の成功要因や、これからの戦略立てなどできるコトの幅が大きく広がると思います。
自サイトを数字で説明できるようにもなりますので、ぜひ導入するのをオススメします!
ではいってみましょう!
Googleアナリティクスのサイト設定
まずは、Googleアナリティクスのウェブサイトを開き、使用するのに必要なトラッキングコードを取得していきます!
1つづつ図解して説明していきます!
Googleアナリティクスのサイトを開く
Googleで「アナリティクス」と検索して、下記のページをクリックします。
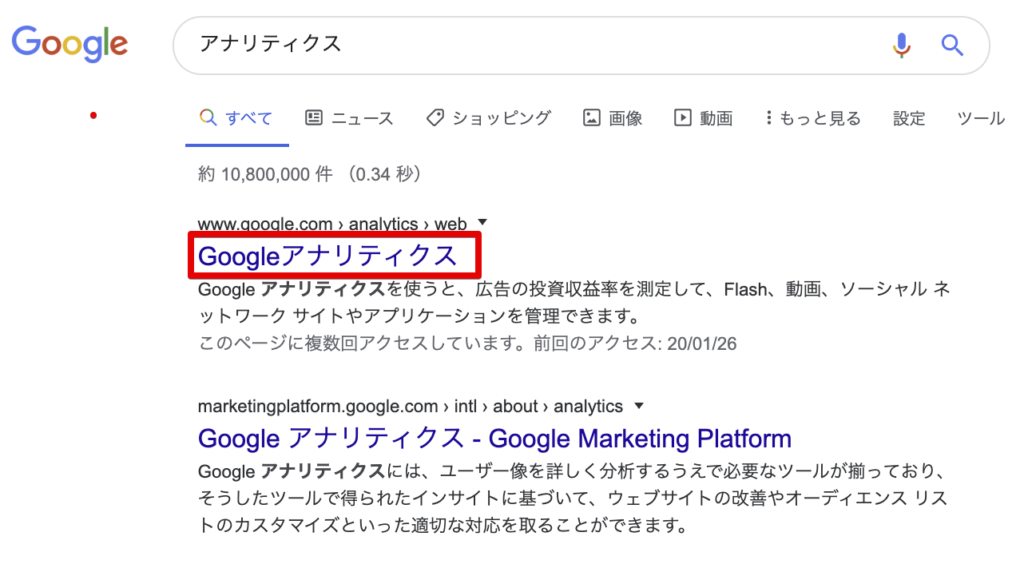
「無料で設定」のボタンを押します。
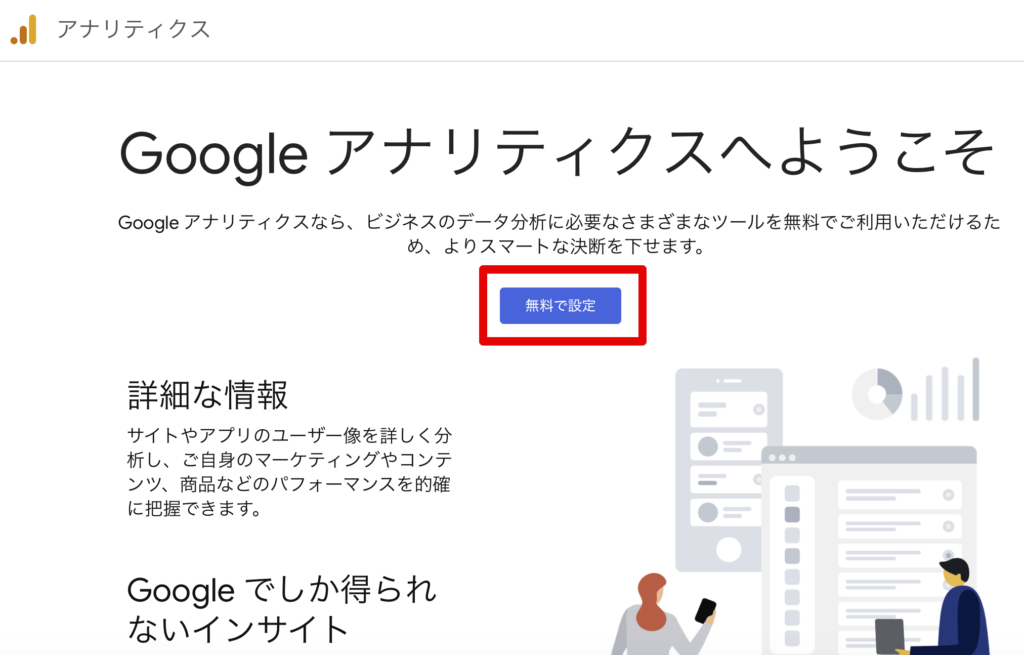
お持ちのGoogleアカウントを選択してください。
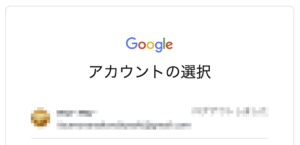
サイト情報を記入する
赤枠の中に、「アカウント名」を入力し
チェックボックスを全てチェックして下さい。
記入が終わりましたら「次へ」を押します。
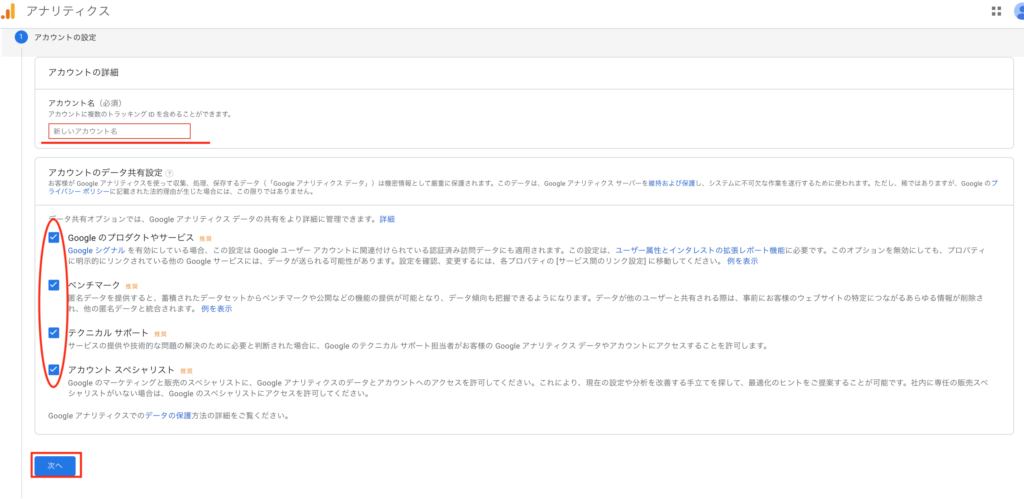
次に「ビジネス目標」を選択します。
「トラフィック」を選択して下さい。
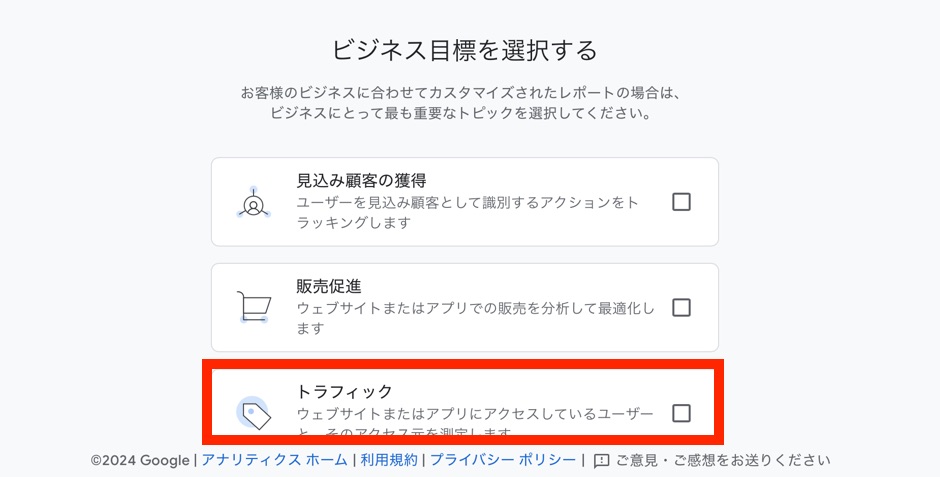
次に「プロパティ名」を入力し、
タイムゾーンや通貨を日本に設定して下さい。
記入が終わりましたら「次へ」を押します。

アカウント名:社名や個人名
プロパティ名:サイト名
※基本的にこの限りではないです。分かりやすい名称で構いません。
ビジネス情報を入力します。
業種はサイトのテーマに合う業態を選択して下さい。
ビジネスの規模は小規模を選択して下さい。
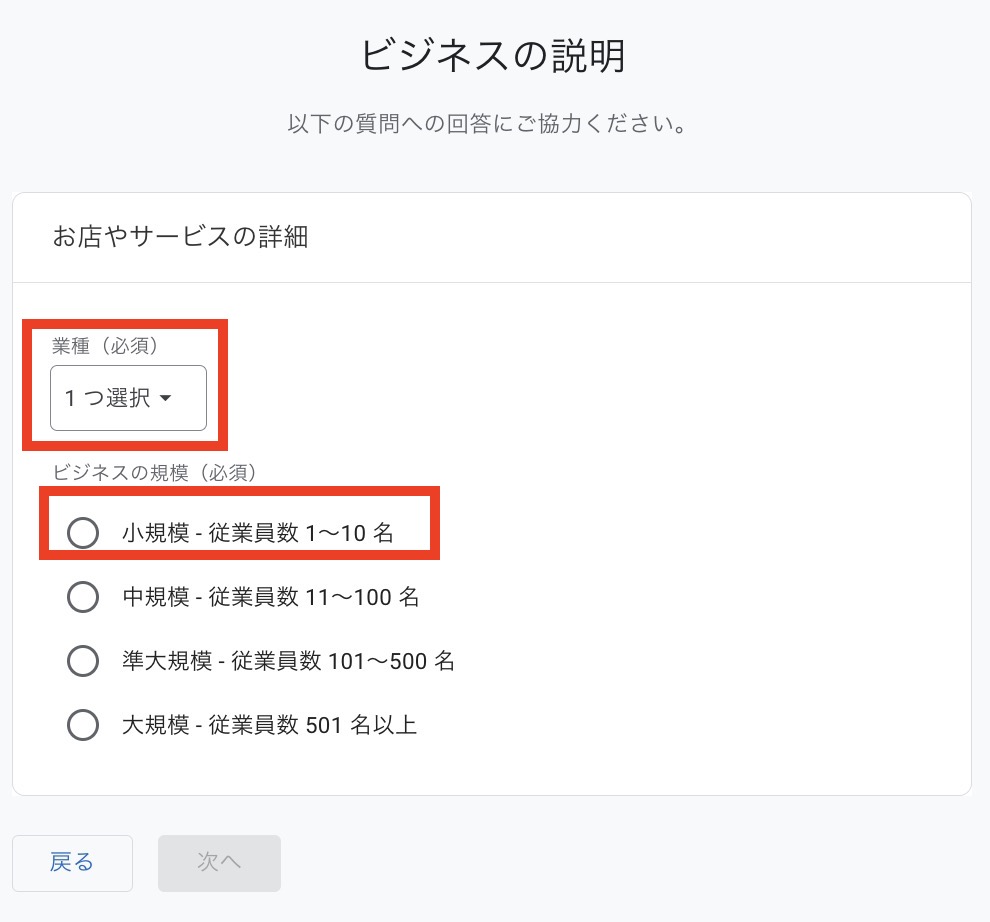
その後の画面で、ウェブを選択します。
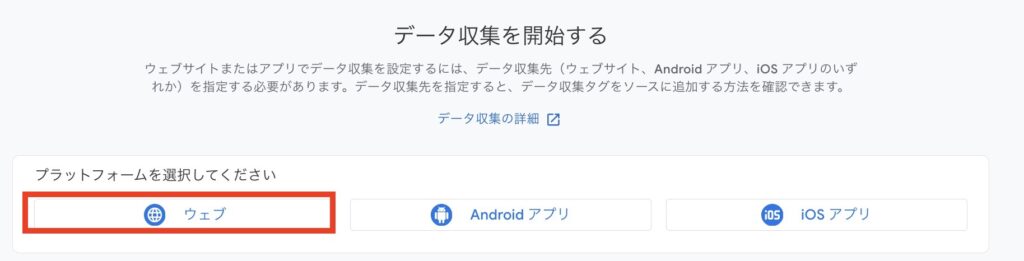
データストリームのURLにサイトURLを、ストリーム名にブログ名を入力し、作成して続行をクリックして下さい。
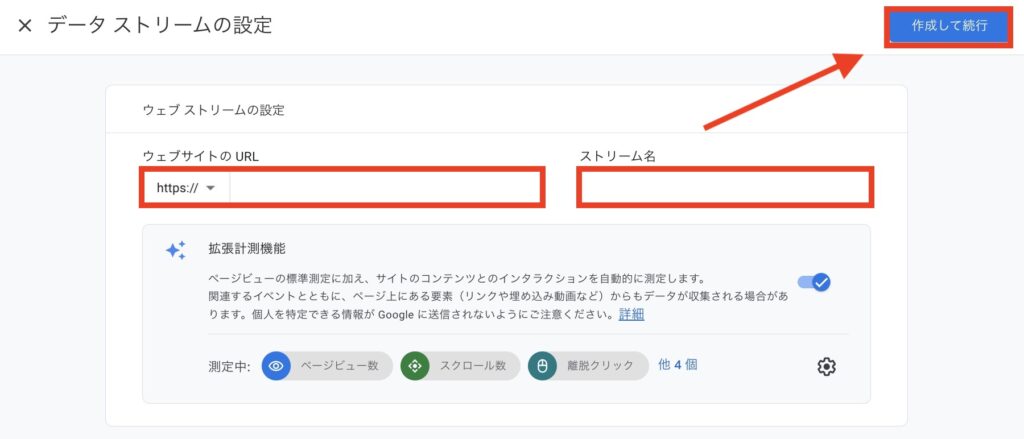
少し待つと以下の画面が出てきます。
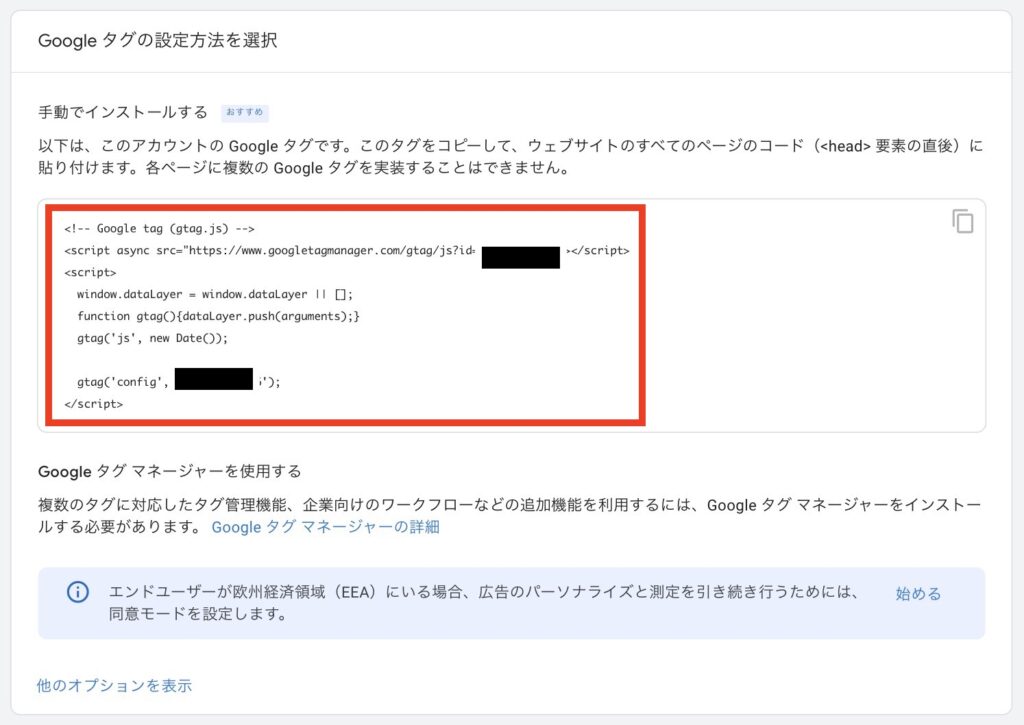
赤枠のコードをコピーしてください。
コードをコピーしたら、ワードプレス横メニューサイドバーのHTMLタグ設定を開きます。
そちらにコピーしたコードを貼り付けてください。
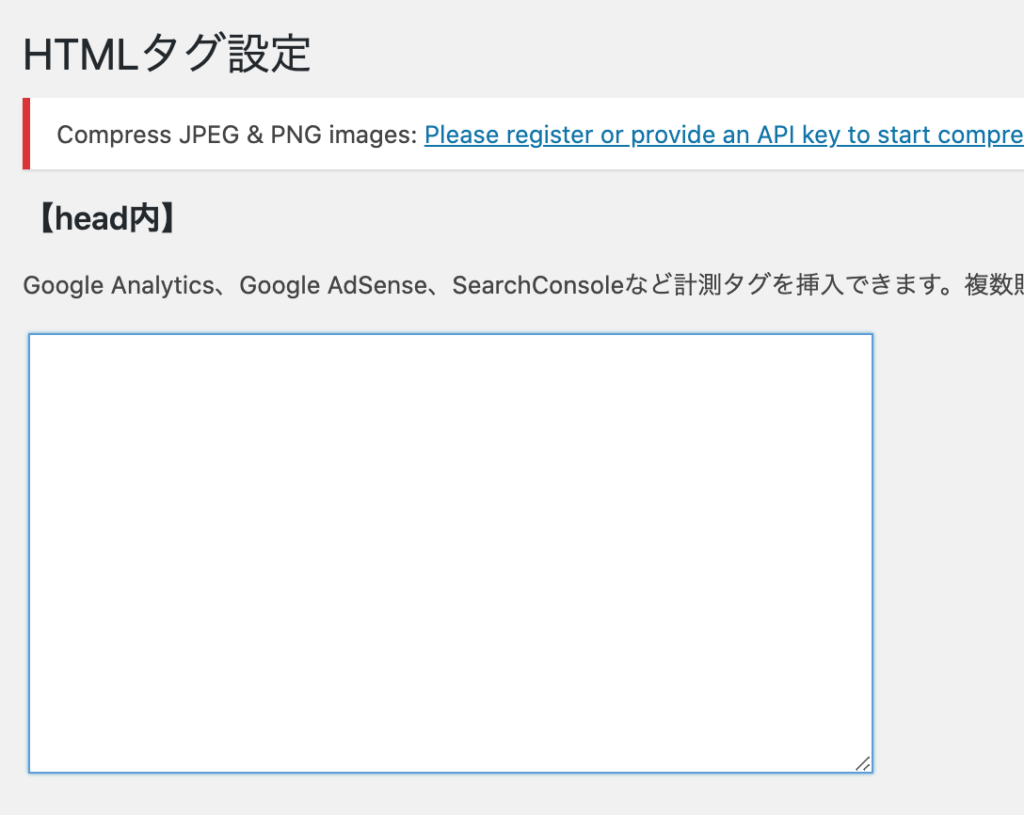
これでアナリティクスの設定は完了です。






