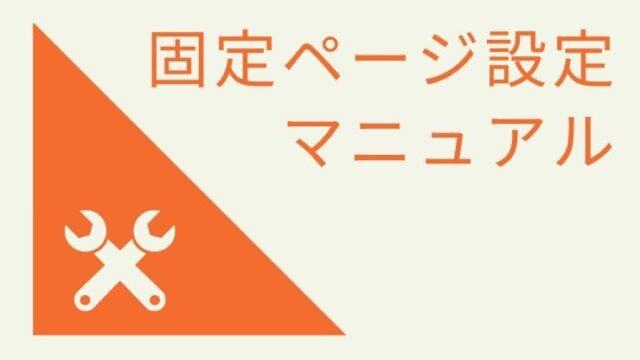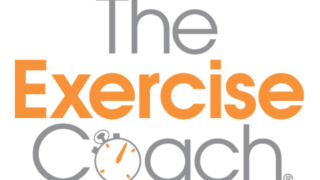エックスサーバーの契約方法を図解で解説!
今回の解説は、
Xサーバーというサーバー会社にて行っていきます。
様々なサーバーがある中で私はX サーバーを使用しているのですが、
理由は、サーバーにとって最も重要な「速度」と「容量」の性能を満たしていると感じているためです。主観ですが、表示速度が速く感じます。
また、今回の手順では次の3つを使用するので、始める前にご用意をお願いします!
- スマートフォン(電話・SMS認証)
- メールアドレス
- クレジットカード(お支払いに必要)
(※1 既にエックスサーバー契約をしている方はこちらの作業は不要です)
(※2 エックスサーバーは申し込フォームが頻繁に変わりますのでが画面が下記のサイト通りでない場合があります。その場合はこちらのエックスサーバー公式ページを閲覧ください)
1. XサーバーのHPにアクセス
下記よりXサーバーのHPにアクセスします。
2.「サーバー新規お申し込み」フォームを開きます
TOP ページの「お申込み」をクリックします
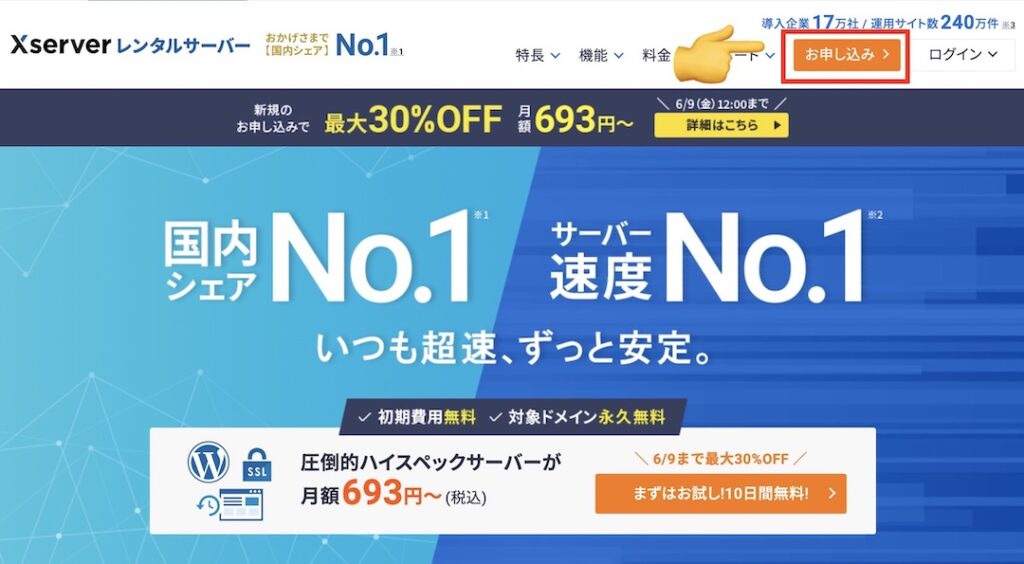
「10日間無料お試し 新規お申し込み」をクリックします
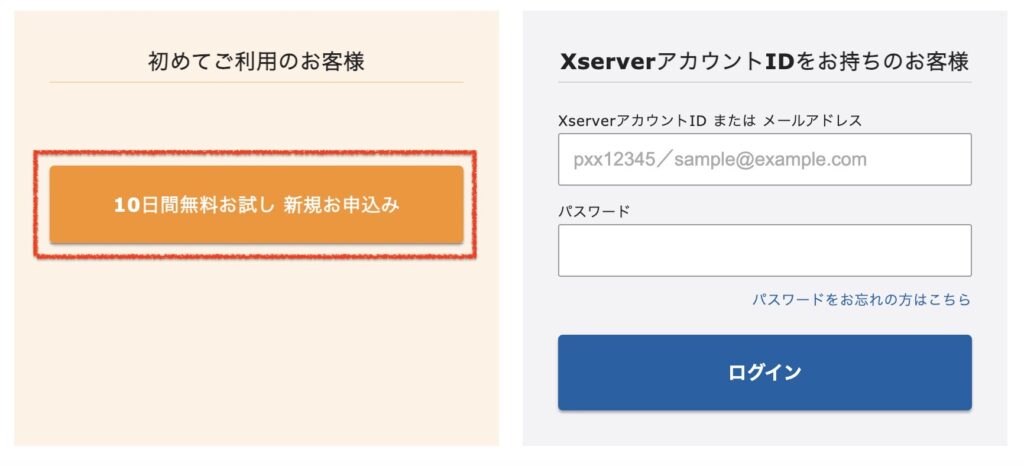
3. 契約を行う為の必要事項を入力していきます。
お申し込み内容を入力していきます。
・サーバーID
任意のもので問題ありません。
・プラン
「スタンダード」を推奨します。
・WordPressクイックスタート
基本的にこちら推奨です。クレカをお持ちの場合は使用できますので、ご利用をお勧めします。ドメインを無料で取得でき、またワードプレスの設定をショートカットできるので、とても便利です。(2024/11/20現在時点。サービス状況により変わりますのでご確認ください。)
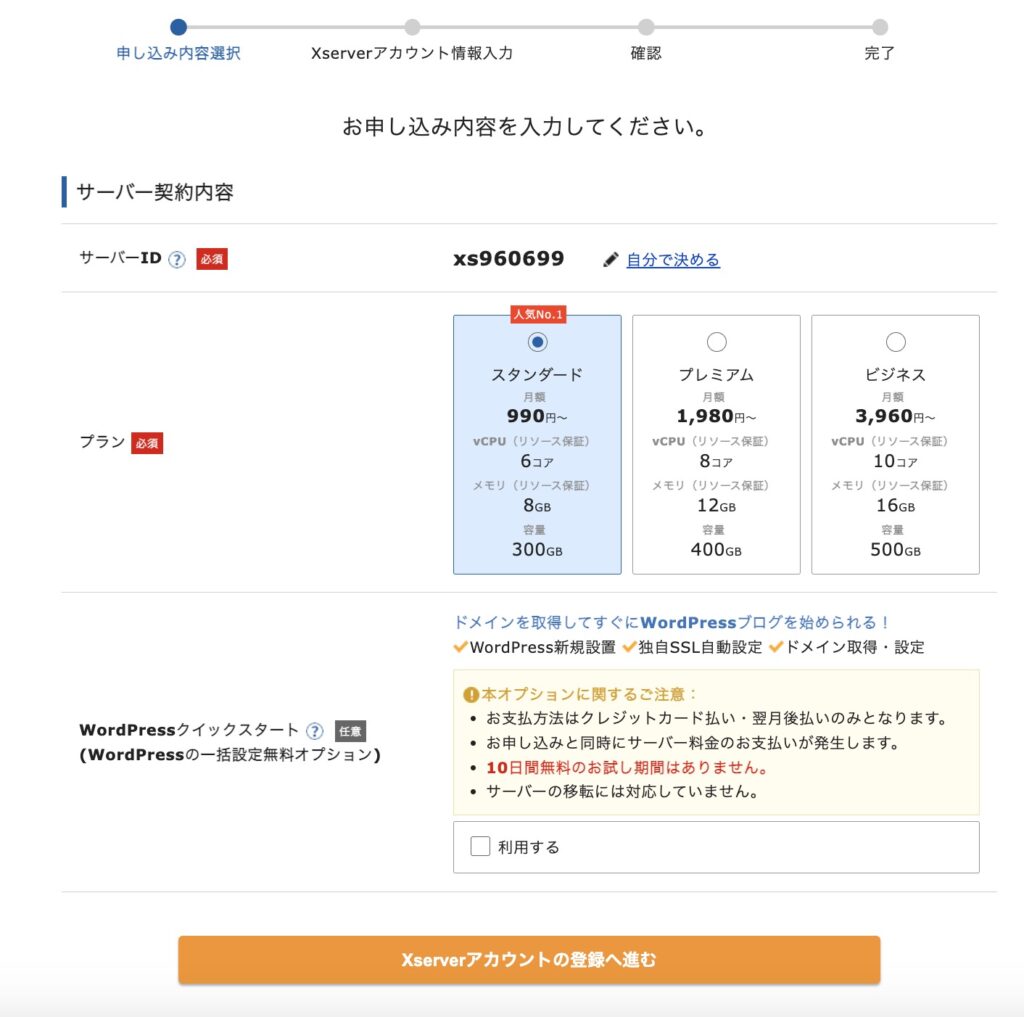
●WordPressクイックスタートの利用時
・サーバー契約期間
期間が長くなるほど安くなります。
任意の月数で大丈夫ですが、12ヶ月が契約更新を忘れにくいのでおすすめです。
・取得ドメイン名
任意のドメイン名を決めて入力ください。
ドメイン名は世界で唯一のものでなければならないため、画像のように「すでに使用されているドメイン名です。」というメッセージが表示されましたら別のドメイン名を考えてください。
※:ドメイン名は英語数字で名前を考えてください
※:後から変更はできません
・ブログ名
ブログ名を設定します。
後ほどでも変更できますのでご安心ください。
・ユーザー名
ワードプレスへログインするときのIDとなります。
・パスワード
ワードプレスへログインするときのパスワードとなります。
・メールアドレス
任意のメールアドレスを記入ください。
全ての入力が終わりましたら、「Xserverアカウントの登録へ進む」のボタンを押してください。
(※下記は記入例なので、任意で決めたドメイン名やブログ名などを入力ください。)
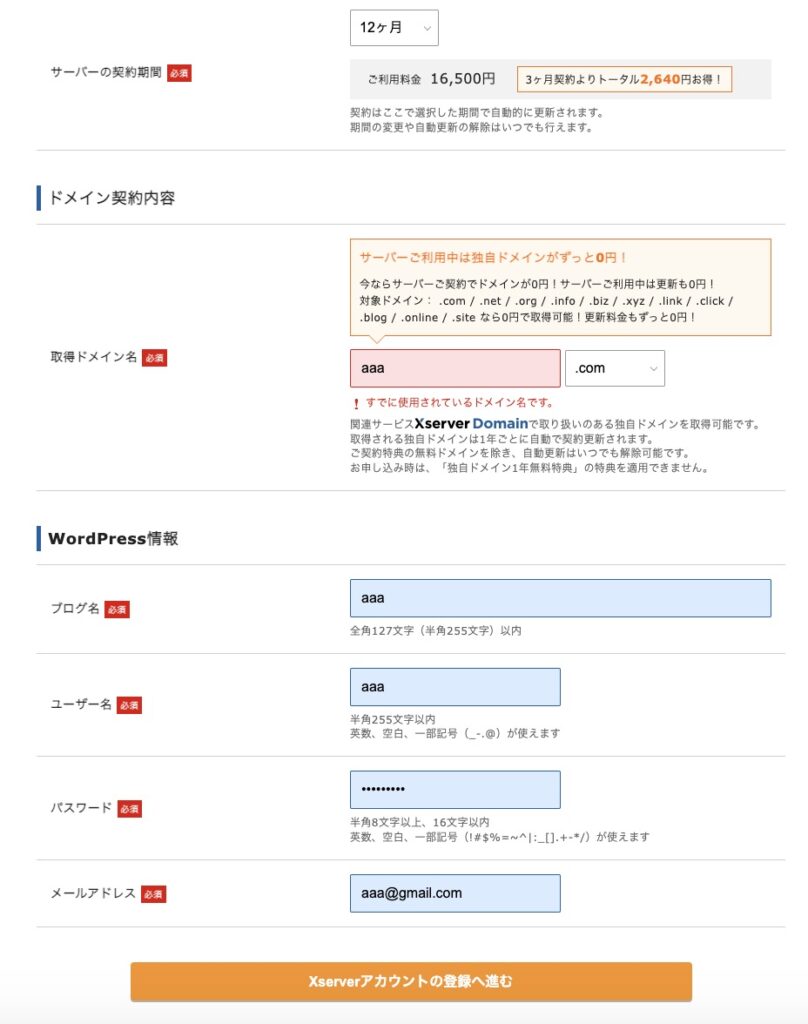
項目に従い、お客様情報を記入ください。
(クイックスタート選択時は、ここでクレカ情報も記入します)
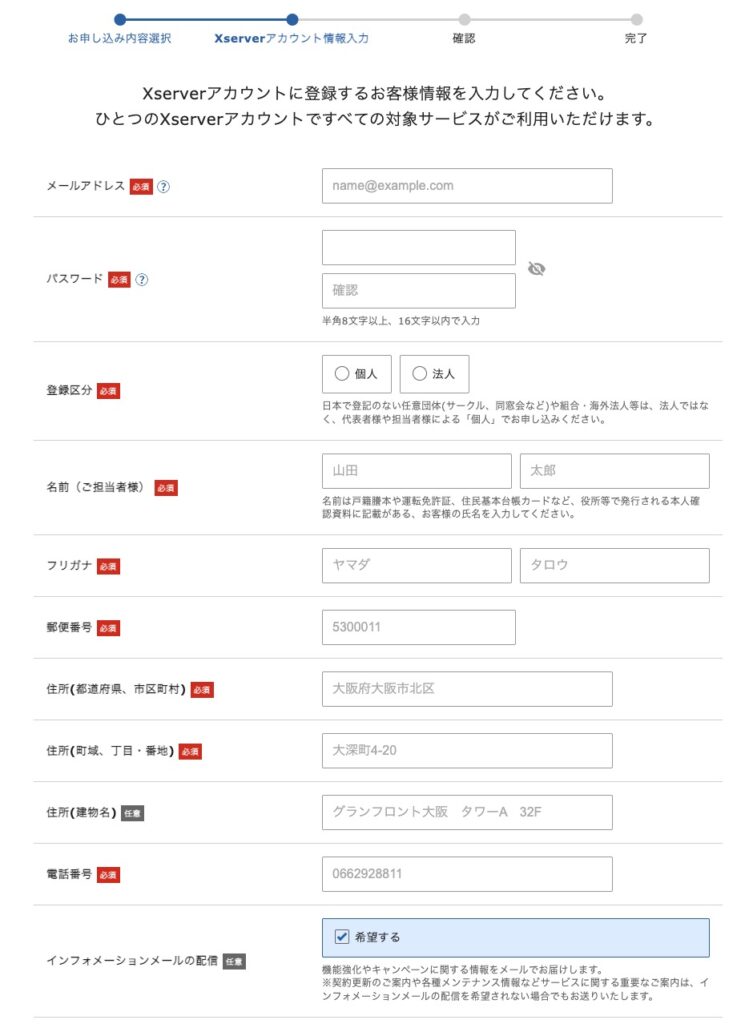
4. 記入した内容を確認し「お申込みをする」をクリックします。
設定したメールアドレスに確認コードが送られますので、そちらを確認して入力ください。
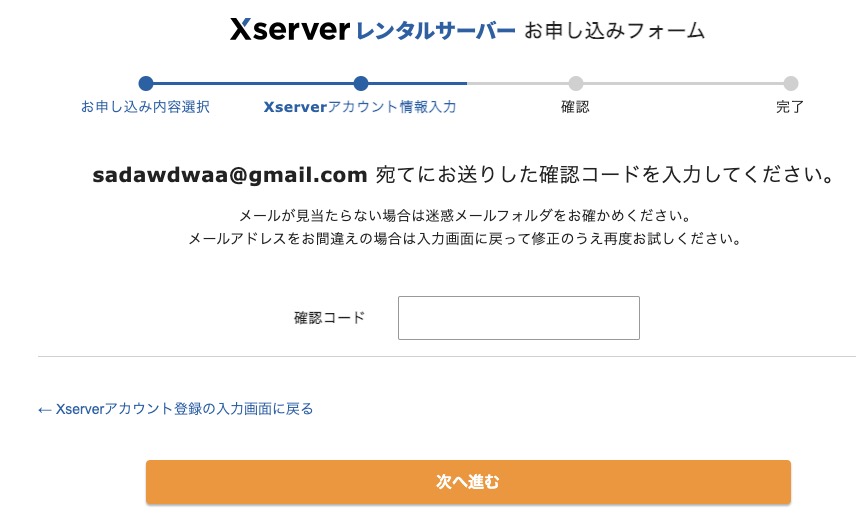
すると、お申し込み完了しましたという画面が表示されます。
その後、
登録したメールアドレス宛てに X サーバーよりお知らせが来ます。
そのメールを開くと、サーバー情報が記載されています。
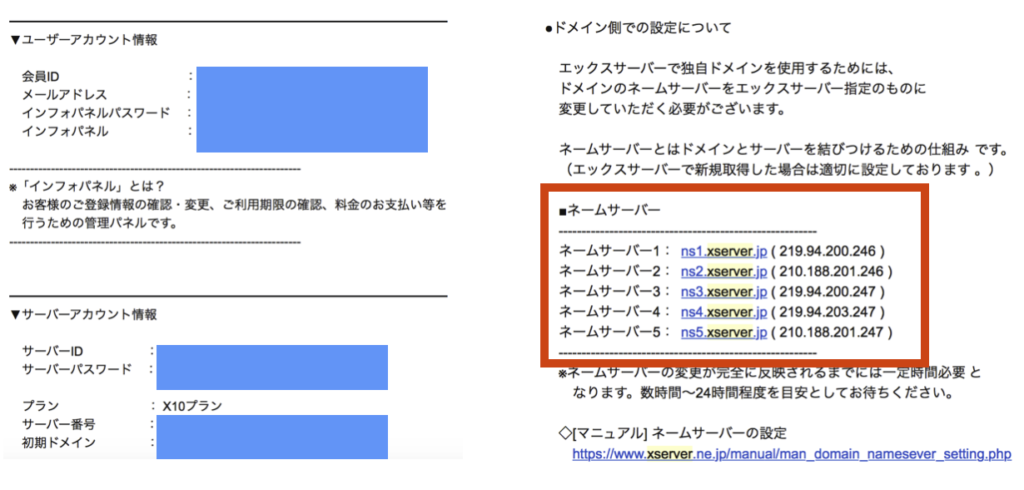
これは大事なメールとなりますので、
保護状態にしておくか、プリントアウトして残しておくことをお勧めします。
以下のネームサーバー情報は、
クイックスタートを使用していない場合は、後のドメイン取得にて使用します。
該当する方はメモしておいてください。(※クイックスタートを選択してドメインを取得している方は不要です。分からない点はご質問ください)
ns1.xserver.jp
ns2.xserver.jp
ns3.xserver.jp
ns4.xserver.jp
ns5.xserver.jp
これでサーバーの契約は終了となります。
次はドメインの契約に入ります。
(※クイックスタートを使用しておりドメイン取得している方は不要です!)
外部の独自ドメイン取得サービスを使用する場合(サーバーでドメインキャンペーンを行なっていない)
もしクイックスタートを利用しなかった場合は、ムームードメインなどの独自ドメイン取得サービスにおいてドメイン申請を行なっていきます。
ムームードメインでドメイン契約