サーチコンソールの設定方法を図解でスタートアップ!【ワードプレス】
「検索者がどんなキーワードで訪れたのか分析したい!」
「ネタに困った・・・」
「書いた記事のインデックスを早くしたい!」
サイト運営をする上で、こんな悩みってあるんじゃないかと思います。
今回は、そんな悩みを解決するために、サーチコンソール(Search Console)の導入方法をレクチャーしていきます!
見慣れない言葉も出てくるかもしれませんが、順を追って設定していけば簡単ですのでご安心ください。
ではいってみましょう!
サーチコンソールを開く
Googleで「サーチコンソール」と検索して、下記のページをクリックします。
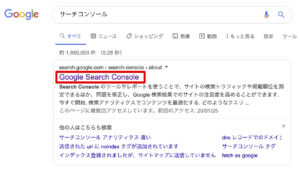
「今すぐ開始」を押します。
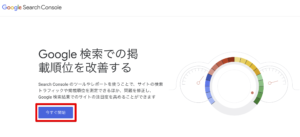
下記の赤枠部分をクリックします。
こちらが表示されていない場合は、画像左上の三本線(ハンバーガーバー)をクリックすると表示されます。
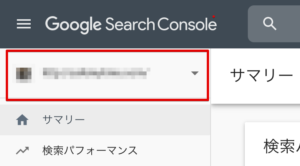
下部にある「+プロパティを追加」をクリックします。
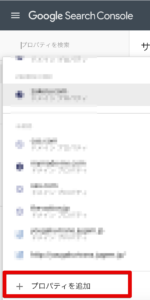
プロパティタイプを選択します。
プロパティタイプには下図のように、「ドメイン」と「URLプレフィックス」という2種類があります。
これらをざっくりと説明しますと、「URLをまとめて扱いたい」か、「個別に扱う」かみたいな感じです。
今回はドメインで選択する方法をご紹介します。
下図の赤枠にドメイン名(〇〇○.comなど)を入力してください。
先頭に「http://」や最後に「/」を付けると「プロトコルとパスを削除してください」エラーが表示されます。その場合は「http://」や「/」を削除しましょう。

※サブドメインでの設定の場合はドメインの設定ができればOKです。
DNSレコードが発行されます。
こちらのコードでドメインの所有権を確認します。
「コピー」ボタンを推しておきます。
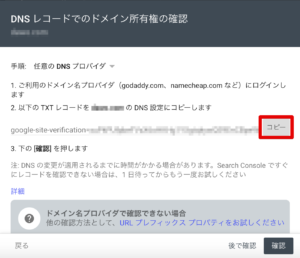
一旦、サーチコンソールのページはそのままにしておきます。
サーバー側でDNSコードを設定する
新しくエックスサーバーのサーバーパネルを開きます。
下図の赤枠にある「DNSレコード設定」をクリックしてください。
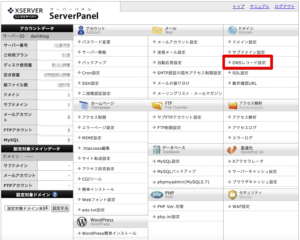
サーチコンソールで登録したいドメインを選び、「選択する」を押します。
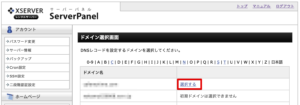
「DNSレコード追加」を押します。
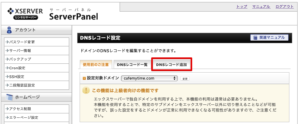
次の画面において、下図の赤枠の部分を変更していきます。

種別において、「TXT」を選択します。
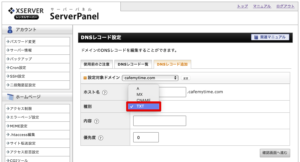
内容において、サーチコンソールで先ほどコピーしていたDNSレコードを貼り付けます。
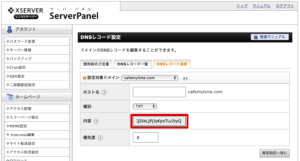
「確認画面へ進む」を押します。

「追加する」を押します。
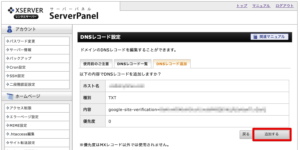
以下画像のようになったらDNSレコードの設定は完了です。
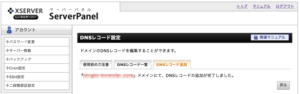
ドメイン所有権の確認
サーチコンソールの画面に戻り、「確認」ボタンを押す。
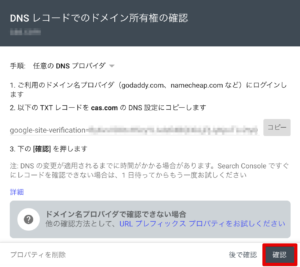
うまく所有権の認証が行われると以下のような表示があります。
「プロパティに移動」を押していただけると、サーチコンソールが使用可能となります。
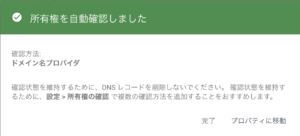
認証が失敗すると下記のようになります。
しばらく時間を置いてから再度「確認」を押してみてください。
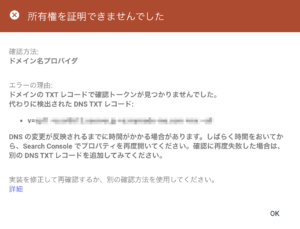
認証当初は下記のような画面ですが、
データが集計され次第、最新の情報が提供されていきます。
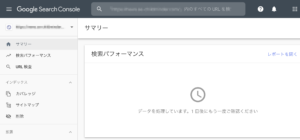
サイトマップの送信
サーチコンソールが使用可能となりましたら、サイトマップの送信を実施してください。
①プラグイン「Google xml sitemap」を開いて、「あなたのサイトマップのインデックスURL」サイトマップのURLをコピーする。
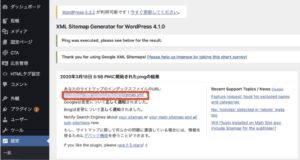
②サーチコンソールから、以下の手順を参照してURLを送信する。
(※記事作成後に実施)インデックス申請をする
記事を作成したら、サーチコンソールからインデックス申請(Webへの公開申請)を実施しましょう。Web上に登録されるスピードが速くなる可能性があります。
はやく検索されてアクセスされる状態になるためにも、記事作成のたびに実施しましょう。
記事を作成したときは、以下を参考に実施ください。
サーチコンソールにおけるインデックス申請の手順
①サーチコンソールにログイン後、上部の検索窓に新規で作成したブログ記事のページURLを入力してenterキーを押します。
②新しいWebページなので、「URLがGoogleに登録されていません」というステータスが表示されます。そのステータスの右下に表示される「インデックス登録をリクエスト」をクリックします。

サーチコンソールの設定は以上となります。
お疲れ様でした。






