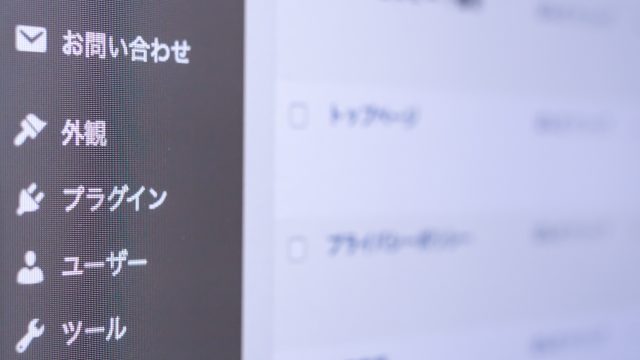ドメインの取得方法を図解で詳しく解説!初心者向けに分かりやすく導入!
こちらでは、ドメインの取得について説明いたします。
ドメインは簡単に言うと『Webサイトの住所』です。
ということは「世界にひとつしかない」ものでもあります。
ブログ構築に必要なサーバー・ドメイン・ワードプレスの3つのうち、
この「住所」にあたる「ドメイン」は、ある意味、サイトの「顔」となる部分になります。
このドメインは、サイトのコンセプトを象徴するものであれば、他者からのサイトの認知度も上がる事になります。
ドメインの種類には「日本語ドメイン」と呼ばれるものも存在しますが、現時点ではSEO 上「長く運営する」という観点でも、ローマ字表記のドメインを取得するのが良いかと思います。
ドメインに関しても、様々なサイトでドメインを購入することが出来ますが、こちらの資料では「ムームードメイン」というサイトでのドメイン取得手順を解説してまいります。
1. ムームードメイン の HP にアクセスします。
googleやyahooのブラウザでムームードメインで検索すると、検索結果の上位に表示されると思いますので、こちらをクリックしてください。
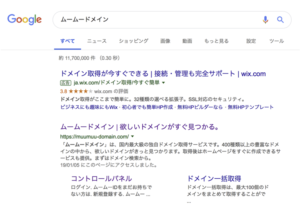
2.決めたドメイン名を入力して、「検索」をクリックします。
今回は「cafedehitoiki」というドメインを取得したいと考えて解説を進めていきます。
この場合、検索窓には「cafedehitoiki」と入力して「検索」をクリックします。
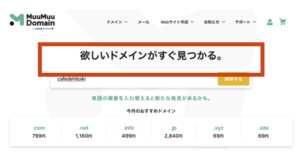
今回は 「 .com」でドメインを取得します。
「カートに追加」を押して、「お申し込みへ」を押します。
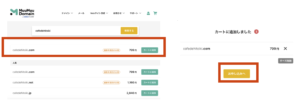
3.ムームードメインの新規登録をします
「新規登録をする」のボタンを押して
ムームーIDとパスワードを入力してください。
利用規約に同意して本人確認へのボタンを押してください。
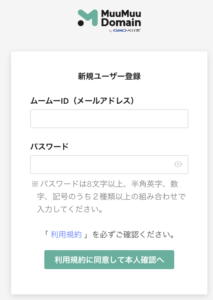
4.実際にドメイン取得の申請をしていきましょう
下記のように選択します。
・WHOIS公開情報:『弊社の情報を代理公開する』
・ネームサーバ:『GMOペパボ以外のサービス』→ネームサーバー入力
この際に、X サーバーの契約時に送付された、
——————————————————-
「■重要■サーバーアカウント設定完了のお知らせ」
——————————————————-
という件名のメールに、
記載されている下記の表記の「ネームサーバー」情報を使用してください。
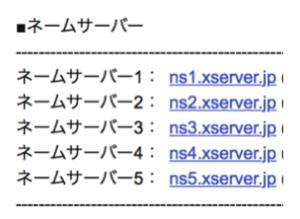
「ネームサーバー」
ns1.xserver.jp
ns2.xserver.jp
ns3.xserver.jp
ns4.xserver.jp
ns5.xserver.jp
このネームサーバー1~5 に記載されている情報を、ムームードメイン側の「ネームサーバー情報を入力」という項目に順番通りに入力していきます。
その後、「確認画面を進む」をクリックします。
【WHOISとは】
「ドメインの取得者の名前、住所、電話番号、メールアドレスなどをネット上に公開する」といったものです。
【ネームサーバとは】
かんたんに言うとドメインの名前を管理するサーバのことです。このサーバの場所をどこにするか選択できます。
ドメインの情報はWHOISで一般公開されてしまうため、『弊社の情報を代理公開する』にチェックを入れると、ムームードメインの情報を代わりに公開してくれるようになります。
続いて、お好きな決済方法を選んでください。
自動更新設定をおこないたい場合は、『次回以降の契約を自動更新にする』にチェックを入れておきます。
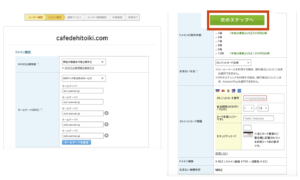
ドメインの契約年数は『1~10年』でまとめて選択できます。
フォーム一番下の自動更新設定をチェックしておけば、
その契約期間を過ぎても自動的に延長するため、どの年数を選択してもOKです。
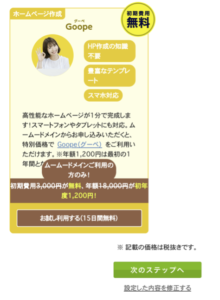
『次のステップへ』をクリックすると、設定の確認画面に飛びます。
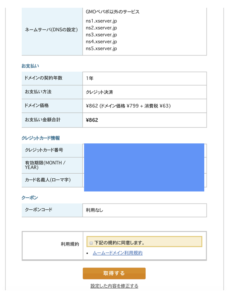
利用規約を読んでチェックして、
『取得する』と進み、ドメイン取得完了となります。
これでドメイン取得は終了となります。
これで家を建てる(Wordpress を設置する)為の準備が整いました。
上記のネームサーバー設定完了画面にもある通り、ネームサーバーの変更には、実際にその処理と手続きが完了するまでに、24 時間から 72 時間を要することがあります。
その間は、ワードプレスの設置が出来ない状態にあります。
(実際には数分で処理が完了する事もあります)
まずはドメインとサーバーの契約を完了させ、ネームサーバーの変更までを早めに完了されてください。
次はワードプレスの設定に入ります。